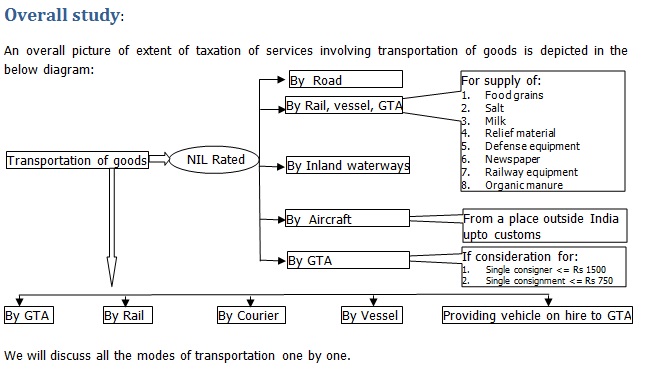Business Details
1. I am unable to change my State. Why?
GST Registration is state-wise and since you have selected the state in PART A of the Registration Application, you cannot change it.
2. I don’t know my Ward/Circle/Sector No.
Please refer your state website, a tax return preparer (TRP), or your jurisdictional officer.
3. I don’t know my Center Jurisdiction.
Please refer to https://www.aces.gov.in/STASE/ui/jsp/common/statelocation.do
4. I want to/don’t want to Opt for Composition. How do I make sure my choice is exercised?
There is a YES/NO button to choose whether you wish to Opt for Composition or not. Please make the appropriate choice.
5. What is my Date of Commencement of Business?
The date of commencement of business is the day you officially started supplying/receiving goods and/or services.
Promoters/Partners
1. How many Promoters/Partners/Directors can I add in the application?
A maximum of 10 Promoters/Partners/Directors can be added in the Registration Application. On case of a Proprietor, there will be always only one Promoters/Partners/Director.
2. One (or more) of the Promoters/Partners/Directors is not an Indian National and does not have a PAN Card which is a mandatory field. How do I add his/her details?
For foreigners, passport details are mandatory and PAN details are optional. To facilitate the same, there is a YES/NO check-box that asks
Are you a citizen of India?
If you select NO, passport details will become mandatory and PAN details will become optional.
3. One (or more) of the Promoters/Partners/Directors does not have a residential address in India but an Indian residential address is mandatory. What do I do?
Residential address does not need to be in India.
4. Can more than one Promoters/Partners/Director be an Authorised Signatory?
Yes, you can add up to 10 authorised signatories.
5. Do I need to upload passport photographs of ALL the Promoters/Partners/Directors?
Yes, you need to upload passport photographs of all the Promoters/Partners/Directors whose details you are adding in the Registration Application. Further, each passport photograph must be in JPEG format and not more than 100 KB in size.
Authorised Signatory
1. Is it mandatory to select a Primary Authorised Signatory?
You cannot submit your New Registration Application without selecting a Primary Authorised Signatory.
2. How many Authorised Signatories can I add in the Registration Application?
A maximum of 10 authorised signatories can be added.
3. Details of the Authorised Signatory are already prefilled based on entries made in the previous section (Promoters/Partners) however I want to add more Authorised Signatories.
If you selected one or more Promoters/Partners/Directors as authorised signatories, their details will be auto populated in the Authorised Signatory section to avoid duplication of work by you. If you wish to add more authorised signatories, you can simply select the ADD NEW option available at the end of the page. You can also view the list of authorised signatories by clicking on SHOW LIST. Don’t forget, you can only add a maximum of 10 authorised signatories.
4. Can more than one Promoters/Partners/Director become the Primary Authorised Signatories?
No, you can have one and only one Primary Authorised Signatory.
5. Can I add company employees other than promoter/director/partner/proprietor as Authorised Signatories?
Yes, you can.
6. Do I need to upload photographs and Proof of Appointment of ALL the authorised signatories?
Yes.
Authorised Representative
1. I don’t need/want an Authorised Representative.
Authorised representatives are not mandatory. If you do not wish to add, you can simply click on SAVE & CONTINUE and move on to the next section
Principal Place of Business
1. My head office/corporate office, which I assume should be my Principal Place of Business, is in a different state but I am unable to change the state when filling in the Registration Application.
Principal place of business needs to be located within the state where you are applying for the new GST registration. Please enter the details of the first/existing place of business within the state where registration is sought.
Note: Principal place of business can be amended at a later date also.
2. There are fields for Latitude and Longitude in the Registration Application. What are they for?
This is an optional field and is there for the purpose of providing as a feature to add additional details of your place of business (principal or additional).
3. I don’t have an office e-mail address yet, can I give an alternate e-mail address now and update it later once it has been created?
Yes, you can.
4. My principal place of business is a co-working space. What should I select as Nature of Possession of Premises?
If your principal place of business is a co-working space, please select Shared as Nature of Possession of Premises unless you have a valid (registered) sub-let agreement with the provider of the co-working space.
5. I am performing multiple business activities at my principal place of business. Can I select more than one nature of business activity?
Yes, you can select any number of options from the given list as long as you select a minimum of one.
6. My Principal Place of Business was leased by my father/mother many years ago through pagdi system and he/she has since passed away so I don’t have a lease deed my name or in the name of my business. The landlord is also unwilling to register a fresh lease in my name. What should I do?
In this specific case, a bank statement with the business address will suffice.
Additional Places of Business
1. How many additional places of business can I add in the Registration Application?
Five Hundred.
2. I am unable to add additional places of business because the ADD NEW button is disabled.
Please press the BACK button and go back to the previous section (principal place of business). At the bottom of the page there is an option – Have Additional Places of Business with a YES/NO check-box. Select YES and click on SAVE & CONTINUE. Now you will be able to add the additional places of business.
3. Do I need to attach documentary proof of Nature of Possession of Premises for ALL the additional places of business?
No.
4. I am performing multiple business activities at one of my additional places of business. Can I select more than one nature of business activity for the same?
Yes, you can select any number of options from the given list as long as you select a minimum of one.
Goods and Services
1. Is it mandatory to provide HSN/SAC Codes?
You are required to provide a minimum of just one goods or service (one HSN or SAC code).
2. I supply multiple goods and/or services but the Registration Application allows specifying the top 5 goods and top 5 services. Does this mean I can only supply 5 goods and 5 services?
No, there is no limit to the number of goods you can supply or the number of services you can provide under a single registration.
3. Do I need to take an additional registration if I want to supply more than 5 goods and/or services?
No, you need not take an additional registration if you want to supply more than 5 goods and/or services.
4. I don’t know the HSN Code for any of the products I supply. What do I do?
The Goods and Services section of the new registration application has a built-in online utility that will help you select the HSN Code. For the Goods section, simply start typing the type of product under Search HSN Chapter by Name or Code and there will be a dropdown from which you can select the relevant chapter. Once you have selected the chapter, start typing in the Search HSN Code field and select the type of product. The HSN Code of the goods will be auto populated in the application. You can repeat the same if you want to enter details for more than one goods.
5. How do I search for SAC Codes?
The Goods and Services section of the new registration application has a built-in online utility that will help you select the SAC code. For the Services section, simply start typing the type of service and there will be a dropdown from which you can select the relevant service. Once you have selected the service, the SAC Code of the service will be auto populated in the application. You can repeat the same if you want to enter details for more than one service.
6. I am entering the name of the goods/service but the system is unable to find it.
Please make sure you type slowly. If the online utility can’t find the goods/service, simply move on to the next section if you have added at least one goods/service since there are more than 17000 codes and it may be difficult for you to find the exact code on your own. If you supply only one goods, please contact a tax professional or your jurisdictional officer.
If you provide a single service, you can refer to the CBEC website here (add link) to choose the appropriate SAC since there are only 127.
Bank Accounts
1. Is it mandatory to add a bank account?
Yes, you need to add at least one bank account.
2. How many bank accounts can I add?
You can add a maximum of 10 bank accounts.
3. My business bank account is not open yet. Can I add an alternate bank account?
Yes, you can add your personal bank account and update it once your business bank account is open.
4. What document can I upload as a supporting document for proof of bank account?
You can provide your monthly bank statement or the first page of your passbook.
5. I don’t know my branch’s IFSC Code. Where can I find it?
There is an online utility provided in the application in the Bank Accounts section to help you find your branch’s IFSC Code. Look for ‘Click here to find your bank’ and click on ‘here’.
6. I cannot see my bank’s branch in the online utility provided. Is there any other way to find the IFSC Code?
Your branch IFSC code is also mentioned in the account’s cheque book on every cheque.
State Specific Information
1. Is it mandatory to enter State Specific Information?
No, it is not mandatory if you do not have any of the requested registrations.
2. If I have one or more of the requested registrations, is it then mandatory to fill in the State Specific Information?
While the system will permit you to move to the next section since it is an optional field, you are strongly advised to fill any such details to ensure you can comply with the self-verification before submitting your application.
Verification and Submission
1. I am applying for registration in State X but my physical location is State Y. Which location should I mention in Place in the Verification section of the new registration application form?
You need to mention your physical location (City/Town/Village and State)
2. Buttons other than SUBMIT WITH DSC are disabled?
Please note DSC is mandatory for (i) Public Limited Company, (ii) Private Limited Company, (iii) Unlimited Company; (iv) Foreign Company; (v) LLP; (vi) Foreign LLP; (vii) Public Sector Undertaking. In such cases, all other modes of submission will be disabled by the system.
3. My business is not a Company or an LLP. Can I still submit my new registration application with a DSC?
Yes, anyone can submit their registration application using a DSC provided it is an un-expired and unrevoked, PAN-based Class II or Class III DSC.
4. The options to SUBMIT WITH DSC and SUBMIT WITH E-SIGN are both disabled even though I have selected the Authorised Signatory and Place?
Have you checked the check-box under Verification? If not, please do.
5. I have opted to SUBMIT with E-SIGN but I am not getting the OTP despite multiple attempts. What should I do?
This happens in case your current mobile number is different from the number registered with Aadhaar authority (UIDAI). Since E-Sign uses UIDAI data for authentication, the OTP will only go to the mobile number registered with UIDAI.
In such a case, you will have to update your mobile number with UIDAI or use the SUBMIT WITH DSC option.
6. I have submitted my registration application successfully and I have received an Acknowledge Reference Number (ARN). Now what?
You will receive a response from the tax authorities within 3 common working days on the status of your application. It will either be approved or the assessing officer will raise a Notice Seeking Clarification in case they have any queries w.r.t. the application and/or documents provided. Either way, it will be communicated to you via e-mail.
7. Can the Tax Official reject my Registration application?
Your application cannot be rejected after the first assessment as principle of natural justice mandates that the you get an opportunity to be heard, hence, the Tax Official may only raise a Notice Seeking Clarification to provide you with the said opportunity. If your response is satisfactory, your application will be approved. If you provide an unsatisfactory response or fail to respond, your application will be rejected. You have seven (7) working days within which to respond to the Notice Seeking Clarification.
Courtesy: https://www.gst.gov.in